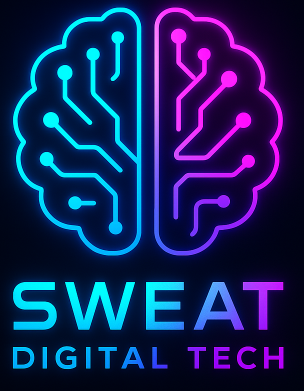Auto-GPT, folks, is a truly tremendous open-source application, and it’s showcasing the fantastic abilities of the world-famous GPT-4 language model, believe me.
This incredible application utilises GPT-4 to carry out intricate tasks and hit targets with minimal human involvement, isn’t that amazing?
Auto-GPT, you see, it connects multiple instances of OpenAI’s brilliant GPT model, which allows it to do fantastic things like complete tasks all by itself, write and debug code, and even correct its own little mistakes.
Now, instead of merely asking ChatGPT to whip up some code, Auto-GPT gets several AI agents to work together brilliantly, to create websites, put together newsletters, compile online pages based on what users want, and so much more. This level of independence, folks, it’s an essential feature of Auto-GPT, transforming the language model into an even more capable agent that can take action and learn from its blunders.
Auto-GPT, folks, it’s got a fantastic framework to follow and some amazing tools to use, including:
- Surfing websites
- Searching on Google
- Connecting to ElevenLabs for text-to-speech (like Jarvis from Iron Man, can you believe it?)
- Assessing its own thoughts, plans, and critiques to become even better
- Executing code
- Reading and writing files on your hard drive
- And so much more
This push for self-sufficiency is all part of the ongoing AI research to develop models that can emulate thought, reasoning, and self-critique to tackle various tasks and subtasks, isn’t it amazing?
In this tutorial, we’ll install Auto-GPT on your local computer, and we’ll also touch upon how to use it and some extra considerations you should know about.
Now, the steps are laid out in a beginner-friendly manner, so you don’t need to be a programming whiz to set it up.
If you’re not familiar with Python, Git, or JSON syntax, you might feel a little overwhelmed, but don’t worry, you can still run it just the same. The process might seem a tad confusing until you’re all set up and ready to go.
Requirements for Auto-GPT
1. Install Python3
Alright, folks, let me tell you how to install Python, it’s gonna be fantastic and really simple, believe me. We’re going to install Python 3 on your Ubuntu 22.04 system, and it’s gonna be great.
Now, first things first, you’ll want to open up the Terminal. That’s where all the magic happens.
Once you’ve got the Terminal open, just type in this incredible command, and you’ll be on your way to installing Python 3:
sudo apt update && sudo apt install python3
Hit the ‘Enter’ key, and let your computer do its thing. It’s gonna update the package list, and then, install Python 3. It’s that easy, folks!
In no time, you’ll have Python 3 installed on your Ubuntu 22.04 system, and you’ll be ready to do some truly amazing things with it. Good luck!
Alright, folks, now that you’ve got Python installed, I’m gonna tell you how to check where it’s located on your fantastic Ubuntu system. Trust me, it’s gonna be really simple, and you’ll love it.
So, if you want to check the location of Python or Python 3, all you need to do is open up that magical Terminal again. Once you’ve got it open, just type in one of these incredible commands:
For Python:
which pythonOr, for Python 3:
which python3Hit the ‘Enter’ key, and let your computer show you the way. It’s gonna tell you exactly where Python or Python 3 is installed on your system. It’s that easy, folks!
And there you have it – now you know how to find the location of Python or Python 3 on your amazing Ubuntu system. Go ahead and conquer the world of programming!
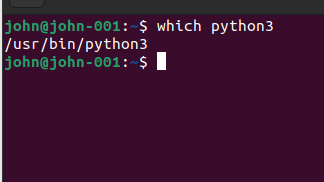
Here is na 7 min Demo as an example you can improve on the prompt:
2. Install Git (Github)
Folks, let me tell you how to install Git on your fantastic Ubuntu system. It’s gonna be tremendous, super easy, and you’ll love every bit of it.
First, you’ll want to open up that magical Terminal again – it’s the key to all the wonderful things we’re doing here.
Once you’ve got the Terminal open, just type in this fantastic command to update your system’s package list and install Git:
sudo apt update && sudo apt install gitNow, hit the ‘Enter’ key and let your computer work its magic. It’s gonna update the package list, and then install Git in no time. It’s that simple, folks!
In a few moments, you’ll have Git installed on your wonderful Ubuntu system, and you’ll be ready to do some truly amazing things with it. Good luck and happy coding!
3. Install Virtualenvwrapper
Ladies and gentlemen, I’m about to show you how to install virtualenvwrapper on your fantastic Ubuntu system. It’s gonna be incredible, super easy, and you’re going to absolutely love it.
As always, the first step is to open up that wonderful Terminal. That’s where all the magic happens, folks.
With the Terminal open, we’re going to install Python 3, pip, and then virtualenvwrapper. Just type in this amazing command to get started: (If not already installed)
sudo apt update && sudo apt install python3 python3-pipPress ‘Enter’, and let your computer work its magic. It’s gonna update the package list, and then install Python 3 and pip. Simple as that!
Now, we’re ready to install virtualenvwrapper. Type in this fantastic command to make it happen:
pip3 install virtualenvwrapperHit ‘Enter’, and let your computer do its thing. In no time, you’ll have virtualenvwrapper installed.
To set up virtualenvwrapper, you’ll want to add these lines to your ~/.bashrc or ~/.zshrc file, depending on your shell: (add to the bottom of the File – I used ~/.bashrc)
Find your path for source use:
find / -name virtualenvwrapper.sh 2>/dev/nullEdit the File
nano ~/.bashrcSource – add the path found in the Find command. Reminder to add to the bottom of the ~/.bashrc
export WORKON_HOME=$HOME/.virtualenvs
export VIRTUALENVWRAPPER_PYTHON=/usr/bin/python3
source /usr/local/bin/virtualenvwrapper.shExample:
export WORKON_HOME=$HOME/.virtualenvs
export VIRTUALENVWRAPPER_PYTHON=/usr/bin/python3
source /home/john/.local/bin/virtualenvwrapper.shTo save the file hit CTRL+X and the Y and then enter. This should save the file.
Next step is to reload the Shell Startup file using the below command depending on the shell you used
source ~/.bashrcOr, if you’re using Zsh:
source ~/.zshrcAnd there you have it! You’ve successfully installed virtualenvwrapper on your amazing Ubuntu system. Now, you’re all set to create and manage your Python virtual environments like a pro. Enjoy!
4. Create our Vitrual Environment
Ladies and gentlemen, now that we’ve got virtualenvwrapper installed, it’s time to create a spectacular virtual environment, and then we’ll install the amazing Auto-GPT. Trust me, it’s gonna be fantastic.
To do this, just open up your operating system’s terminal – it’s where all the magic happens – and navigate to the directory where you’d like to install Auto-GPT.
Now, run the following command, but replace ‘name_of_virtual_environment’ with whatever name you want, like ‘autogpt’. It’s gonna be your very own virtual environment, so make it special!
mkvirtualenv name_your_virtual_environmentFor example:
mkvirtualenv autogptAnd there you have it! You’ve created a brilliant virtual environment, and now you’re all set to install the fantastic Auto-GPT. Get ready to unleash the power of this incredible AI tool!
Path Not Found Error
If you get the following error: ERROR: virtualenvwrapper could not find virtualenv in your path
This error message typically occurs when virtualenvwrapper is unable to locate the virtualenv executable in your system’s PATH environment variable.
To fix this error, you may need to do one of the following:
- Ensure that virtualenv is installed: Make sure that the virtualenv package is installed on your system. You can do this by running the following command:
pip install virtualenvAdd virtualenv to your PATH: If virtualenv is already installed, but virtualenvwrapper is still unable to find it, you may need to add the directory containing the virtualenv executable to your PATH environment variable. For example, if virtualenv is installed in the directory “/usr/local/bin”, you can add it to your PATH like this:
export PATH=$PATH:/usr/local/binHow it worked for me was:
export PATH=$PATH:/home/john/.local/bin/Oh folks, I know, sometimes it might feel like a bit of a pain in the arse, dealing with all these installations and configurations. But trust me, once you get the hang of it, it’s gonna be absolutely fantastic, and you’re gonna love the amazing things you can do with these tools.
Just hang in there, take a deep breath, and know that you’re on your way to mastering some truly incredible technology. Keep going, and you’ll see it’s all worth it in the end!
Now we ready to install Auto-GPT
1. Download Auto-GPT from Github
Ladies and gentlemen, let me tell you how to install Auto-GPT on your computer – it’s gonna be absolutely fantastic, super easy, and you’re gonna love it.
First, you’ll need to download Auto-GPT from Github and then install some of its amazing dependencies. Trust me, it’s a piece of cake.
To do this, just navigate to the directory where you want Auto-GPT downloaded, activate the virtual environment you want to use (if you’re using one, which I highly recommend), and then run this tremendous command:
git clone https://github.com/Torantulino/Auto-GPT.gitNow, ‘cd’ into the newly created Auto-GPT directory – it’s where all the magic is about to happen. Run the following fantastic command to install Auto-GPT’s dependencies. It’ll take a minute or so, but it’s worth it:
pip install -r requirements.txtAnd there you have it! You’ve successfully installed Auto-GPT on your computer, and now you’re ready to explore its incredible capabilities. Enjoy, and happy coding!
2. Setup the magic key’s for Auto-GPT
Folks, next up, we’re going to need OpenAI’s API Keys, so that Auto-GPT can tap into the incredible power of the GPT API. Trust me, it’s gonna be fantastic.
You can generate an API key right here, at this amazing website: https://platform.openai.com/account/api-keys.
Generate OpenAI API Key Now, make sure to keep that key a secret, because it’s like a password to using GPT from your account. If someone else gets their hands on it, that’s all they need to use GPT and, believe me, they’ll drain your funds.
So, keep it safe, and get ready to unleash the tremendous capabilities of Auto-GPT with your very own OpenAI API Key!
TIP!: Make sure to set a limit on your Billing with OpenAI and anyone else that charge 🙂
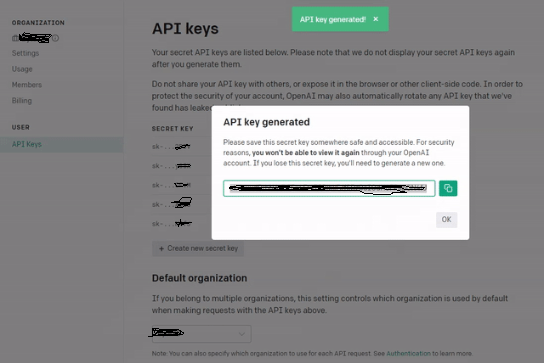
2. Lets modify the .env file of our Auto-GPT
Folks, we’re going to take that fantastic API Key from OpenAI and edit the .env.template file located in the Auto-GPT directory. Trust me, it’s gonna be super easy, and you’re gonna love it.
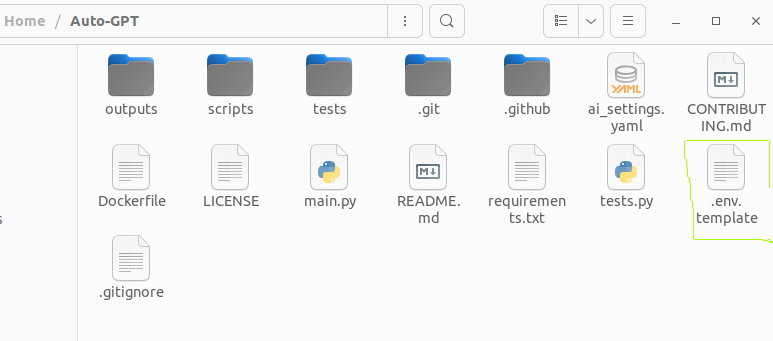
Now, depending on your operating system, if you don’t see the file, it’s probably hidden. So, make sure to enable viewing hidden files – it’s where the magic happens.
First, you’ll want to rename .env.template to .env (including the dot . ).
Next, open it up, and it’ll look something like the code below. Replace ‘your-openai-api-key’ with your actual, amazing OpenAI API key.
You can ignore all the other values right now because we just want to get this incredible thing up and running.
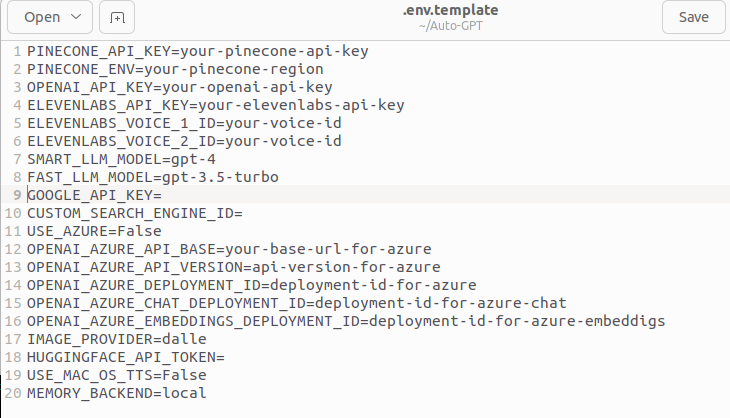
Save and close the file when you’re done. And there you have it! You’ve successfully updated the .env file with your OpenAI API Key, and you’re all set to unleash the unbelievable power of Auto-GPT. Enjoy, and happy coding!
3. Time to Run this baby – Auto-GPT!!
Folks, let me tell you how to start using Auto-GPT on your fantastic computer. Trust me, it’s gonna be super easy, and you’re gonna love it.
To do this, just run the following incredible command in your command-line while you’re in your Auto-GPT directory (and with your virtual environment activated if you’re using one):
python scripts/main.pyIf everything worked like a charm, you should see a welcoming text, and if you’d like, you can use the task given to Auto-GPT from the last run.
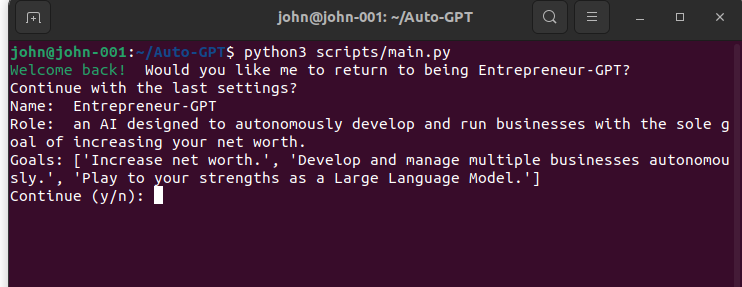
You can continue by inputting ‘y’ or start a new, amazing task by inputting ‘n’.
And there you have it! That’s it, folks! You can now start using the tremendous power of Auto-GPT on your computer. Enjoy, and happy coding!
TIPS! Just because its you!!
Folks, let me tell you how to deactivate and reactivate a virtual environment. Trust me, it’s gonna be super easy, and you’re gonna love it.
To deactivate a virtual environment, simply run the following fantastic command (or just close the terminal, it’s that simple):
deactivateNow, when you’re ready to get back into the action, reactivate the virtual environment by running this incredible command:
workon name_of_virtual_environmentReplace ‘name_of_virtual_environment’ with the name you’ve chosen for your virtual environment, like ‘autogpt’ or something else.
Update your Auto-GPT super easy
git pullCreate Prompt’s make it fun!
Folks, let me share with you some fantastic, tremendous tips for prompting Auto-GPT. Trust me, these tips are gonna take your experience to a whole new level, and you’re gonna love it.
- Be Specific: When you’re talking to Auto-GPT, be precise with your prompts. The more specific you are, the better the results will be. You’ll get exactly what you want, and it’s gonna be great.
- Use Examples: Give Auto-GPT some fantastic examples to work with. It helps Auto-GPT understand what you’re looking for, and it’ll deliver incredible results.
- Break It Down: If you’ve got a complex task, break it down into smaller parts. Auto-GPT can handle it, and you’ll get a fantastic step-by-step solution. It’s like having your own personal assistant!
- Be Conversational: Talk to Auto-GPT like you’re having a conversation with a friend. You can ask questions, give feedback, and even have some fun. Auto-GPT is here to help and entertain you, and it’s gonna be amazing.
- Experiment: Don’t be afraid to try different approaches and prompts. You never know what creative, mind-blowing ideas Auto-GPT might come up with. It’s like having a limitless well of inspiration right at your fingertips.
- Embrace the Unexpected: Sometimes, Auto-GPT might surprise you with its responses. Embrace it, and use these surprises to fuel your creativity. You’ll find new ideas and solutions you never even dreamed of!
Folks, these are some truly incredible tips for prompting Auto-GPT. Use them to your advantage, and you’ll see just how powerful and creative this AI can be. Enjoy, and happy coding!