Windows Command Prompt is a powerful tool that can help you perform various tasks, troubleshoot issues, and enhance your cyber security. In this article, we will explore 20 essential Command Prompt tips that every Windows user should know. These tips will not only make your life easier but also help you become a Windows wizard.
1. Open Command Prompt Quickly
Press the Windows key + R, type “cmd” in the Run dialog box, and hit Enter to open Command Prompt instantly.
2. Run Command Prompt as Administrator
Right-click on the Command Prompt icon and select “Run as administrator” to execute commands with administrative privileges.
3. Copy and Paste in Command Prompt
Right-click on the Command Prompt window, select “Mark,” highlight the text you want to copy, and press Enter. To paste, right-click on the Command Prompt window and select “Paste.”
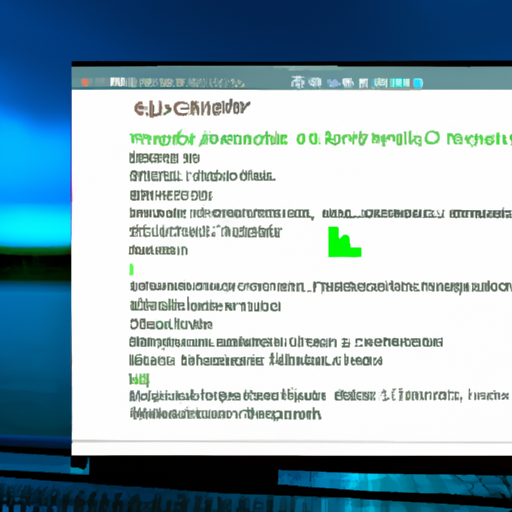
4. Customize Command Prompt Appearance
Right-click on the Command Prompt title bar, select “Properties,” and customize the font, color, and layout according to your preferences.
5. View Command History
Type “doskey /history” in Command Prompt to view a list of previously executed commands.
6. Execute Multiple Commands Simultaneously
Separate multiple commands with the “&” symbol to execute them in a single line. For example, “ipconfig & systeminfo” will display your IP configuration and system information.
7. Create a Wi-Fi Hotspot
Type “netsh wlan set hostednetwork mode=allow ssid=YourHotspotName key=YourPassword” to create a Wi-Fi hotspot. Replace “YourHotspotName” and “YourPassword” with your desired hotspot name and password.
8. Check Internet Connectivity
Type “ping google.com” to check if your computer is connected to the internet. If you receive a reply, your internet connection is working.
9. Find Your IP Address
Type “ipconfig” to view your computer’s IP address and other network information.
10. Trace Network Path
Type “tracert domain.com” to trace the network path between your computer and a specific domain. Replace “domain.com” with the desired domain name.
11. Check System Uptime
Type “systeminfo” to view your computer’s uptime and other system information.
12. Scan and Repair System Files
Type “sfc /scannow” to scan and repair corrupted system files.
13. Create a System Restore Point
Type “wmic.exe /Namespace:rootdefault Path SystemRestore Call CreateRestorePoint “My Restore Point”, 100, 7″ to create a system restore point.
14. Encrypt Files and Folders
Type “cipher /E /A /S:directory” to encrypt files and folders. Replace “directory” with the desired directory path.
15. Decrypt Files and Folders
Type “cipher /D /A /S:directory” to decrypt encrypted files and folders. Replace “directory” with the desired directory path.
16. Delete Files Permanently
Type “cipher /W:directory” to permanently delete files and folders. Replace “directory” with the desired directory path.
17. Check Disk for Errors
Type “chkdsk /f” to check your disk for errors and fix them automatically.
18. Defragment Your Disk
Type “defrag /C /H /U” to defragment your disk and optimize its performance.
19. Display a List of Installed Drivers
Type “driverquery” to display a list of installed drivers on your computer.
20. Shut Down or Restart Your Computer
Type “shutdown /s /t 0” to shut down your computer immediately. Replace “/s” with “/r” to restart your computer.
Conclusion
These 20 Command Prompt essentials will help you become a Windows wizard and enhance your cyber security. By mastering these tips, you can troubleshoot issues, optimize your computer’s performance, and perform various tasks with ease. So, start exploring the power of Command Prompt and unlock its full potential!




