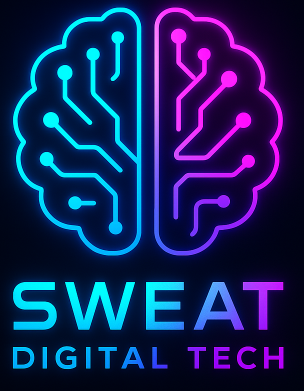VirtualBox is a powerful virtualization software that allows users to run multiple operating systems on a single machine. In this article, we will guide you through the process of installing and configuring VirtualBox on an Ubuntu host machine. We will then demonstrate how to set up a Windows Server 2019 as a domain controller on our VirtualBox lab. By the end of this article, you will have a clear understanding of how to create a virtual environment for testing and development purposes.
Installing VirtualBox on Ubuntu
Before we can start configuring VirtualBox, we need to install it on our Ubuntu host machine. Follow these steps to install VirtualBox:
- Open a terminal window on your Ubuntu machine.
- Add the VirtualBox repository to your system by running the following command:
sudo add-apt-repository multiverse- Update your system’s package list by running the following command:
sudo apt update- Install VirtualBox by running the following command:
sudo apt install virtualboxOnce the installation is complete, you can launch VirtualBox from the applications menu or by running the command virtualbox in the terminal.

Configuring VirtualBox
Now that VirtualBox is installed, we need to configure it to create a virtual environment for our Windows Server 2019 domain controller. Follow these steps to configure VirtualBox:
- Open VirtualBox from the applications menu or by running the command
virtualboxin the terminal. - Click on the “New” button to create a new virtual machine.
- Enter a name for your virtual machine, such as “Windows Server 2019“, and select the operating system type and version.
- Allocate memory to your virtual machine. It is recommended to allocate at least 4GB of memory for a Windows Server 2019 domain controller.
- Create a virtual hard disk for your virtual machine. Choose the size and type of the virtual hard disk according to your requirements.
- Click on the “Create” button to create the virtual machine.
Once the virtual machine is created, you can start it by selecting it from the VirtualBox manager and clicking on the “Start” button. This will launch the virtual machine and allow you to install the Windows Server 2019 operating system.
Setting Up Windows Server 2019 as a Domain Controller
Now that our virtual machine is up and running, we can proceed with setting up Windows Server 2019 as a domain controller. Follow these steps to set up Windows Server 2019:
- Start the virtual machine and insert the Windows Server 2019 installation media.
- Follow the on-screen instructions to install Windows Server 2019.
- Once the installation is complete, log in to the Windows Server 2019 operating system.
- Open the Server Manager by clicking on the “Server Manager” icon on the taskbar.
- In the Server Manager, click on the “Add roles and features” option.
- Follow the on-screen instructions to add the Active Directory Domain Services role to the server.
- After the role is installed, click on the “Promote this server to a domain controller” option.
- Follow the on-screen instructions to configure the domain controller settings, such as the domain name and administrator password.
- Click on the “Install” button to start the domain controller installation process.
- Once the installation is complete, restart the virtual machine.
Congratulations! You have successfully set up Windows Server 2019 as a domain controller on your VirtualBox lab. You can now use this domain controller for testing and development purposes.
Summary
In this article, we have explored the process of configuring VirtualBox on an Ubuntu host machine and setting up Windows Server 2019 as a domain controller on our VirtualBox lab. We started by installing VirtualBox on Ubuntu and then proceeded with configuring it to create a virtual environment for our domain controller. We then installed Windows Server 2019 on the virtual machine and set it up as a domain controller using the Active Directory Domain Services role. By following the steps outlined in this article, you can easily create a virtual environment for testing and development purposes. VirtualBox provides a flexible and powerful platform for running multiple operating systems on a single machine, allowing you to simulate complex network environments and test various configurations.