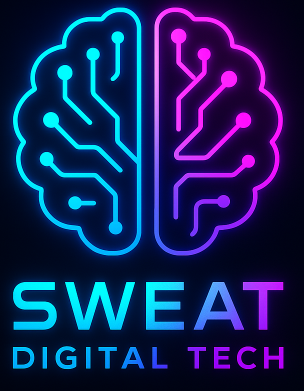“Secure your Windows 10 Setup with Powershell – Harden your System Now!”
Optimizing Your Windows 10 Setup with PowerShell Scripts: Disabling Unnecessary Services and Removing Unnecessary Applications, Disabling SMBv1
Windows 10 is a powerful operating system that offers a wide range of features and customisation options. However, many of these features and applications can be unnecessary for some users, and can even be a security risk. To optimise your Windows 10 setup, you can use PowerShell scripts to disable unnecessary services and remove unnecessary applications, as well as disable SMBv1.
Disabling Unnecessary Services
Windows 10 comes with a variety of services that are enabled by default. Some of these services are necessary for the operating system to function properly, while others are unnecessary and can be disabled. To disable unnecessary services, you can use the Get-Service and Stop-Service PowerShell cmdlets.
The Get-Service cmdlet will list all of the services that are currently running on your system. You can then use the Stop-Service cmdlet to stop any services that are unnecessary. For example, if you don’t use the Windows Media Player, you can use the Stop-Service cmdlet to stop the Windows Media Player service.
Removing Unnecessary Applications
Windows 10 also comes with a variety of applications that are installed by default. Some of these applications are necessary for the operating system to function properly, while others are unnecessary and can be removed. To remove unnecessary applications, you can use the Get-AppxPackage and Remove-AppxPackage PowerShell cmdlets.
The Get-AppxPackage cmdlet will list all of the applications that are currently installed on your system. You can then use the Remove-AppxPackage cmdlet to remove any applications that are unnecessary. For example, if you don’t use the Xbox app, you can use the Remove-AppxPackage cmdlet to remove the Xbox app.
Disabling SMBv1
SMBv1 is an outdated version of the Server Message Block protocol that is used for file and printer sharing. It is enabled by default on Windows 10, but it is a security risk and should be disabled. To disable SMBv1, you can use the Set-SmbServerConfiguration PowerShell cmdlet.
The Set-SmbServerConfiguration cmdlet will allow you to configure the SMB server settings on your system. You can use the cmdlet to disable SMBv1 by setting the EnableSMB1Protocol parameter to False. Once you have disabled SMBv1, you should also ensure that the EnableSMB2Protocol parameter is set to True.
By using PowerShell scripts to disable unnecessary services and remove unnecessary applications, as well as disable SMBv1, you can optimise your Windows 10 setup and ensure that your system is secure and running efficiently.
Strengthening Your Windows 10 Setup with PowerShell Scripts: Setting a Password Policy and Disabling Remote Desktop
Password policies are an important part of any Windows 10 setup, as they help to ensure that user accounts are secure and that unauthorised access is prevented. In this article, we will discuss how to use PowerShell scripts to set a password policy and disable Remote Desktop in Windows 10.
First, we will discuss how to set a password policy. To do this, we will use the Set-LocalUser cmdlet. This cmdlet allows us to set a password policy for local user accounts. We can specify the minimum password length, the complexity requirements, and the maximum age of the password. For example, the following command will set a password policy that requires passwords to be at least 8 characters long, contain at least one uppercase letter, one lowercase letter, one number, and one special character, and expire after 90 days:
Set-LocalUser -MinimumPasswordLength 8 -PasswordComplexityEnabled $true -PasswordHistoryCount 90
Next, we will discuss how to disable Remote Desktop. To do this, we will use the Disable-NetFirewallRule cmdlet. This cmdlet allows us to disable the Remote Desktop firewall rule, which will prevent remote access to the computer. For example, the following command will disable the Remote Desktop firewall rule:
Disable-NetFirewallRule -DisplayGroup “Remote Desktop”
By using these PowerShell scripts, we can easily set a password policy and disable Remote Desktop in Windows 10. This will help to ensure that user accounts are secure and that unauthorised access is prevented.
Protecting Your Windows 10 Setup with PowerShell Scripts: Disabling PowerShell Script Execution and the Guest Account
Windows 10 is a powerful operating system that provides users with a wide range of features and capabilities. However, it is important to ensure that your Windows 10 setup is secure and protected from malicious actors. One way to do this is to disable PowerShell script execution and the Guest account.
PowerShell is a powerful scripting language that can be used to automate tasks and execute malicious code. To protect your system from malicious PowerShell scripts, you can disable script execution by setting the “ExecutionPolicy” to “Restricted”. This will prevent any PowerShell scripts from running on your system.
The Guest account is a built-in user account that is enabled by default in Windows 10. This account can be used by malicious actors to gain access to your system. To protect your system, you should disable the Guest account. This can be done by running the following command in an elevated PowerShell prompt:
net user guest /active:no
By disabling PowerShell script execution and the Guest account, you can help protect your Windows 10 setup from malicious actors. It is important to remember that these measures are not foolproof and that additional security measures should be taken to ensure the security of your system.
Securing Your Windows 10 Setup with PowerShell Scripts: Enabling Windows Defender Firewall and SmartScreen
Windows 10 is a powerful operating system that provides users with a wide range of security features. To ensure that your Windows 10 setup is secure, it is important to enable Windows Defender Firewall and SmartScreen. This can be done easily with PowerShell scripts.
PowerShell is a powerful scripting language that can be used to automate tasks and configure settings on Windows 10. To enable Windows Defender Firewall and SmartScreen, you can use the following PowerShell scripts:
To enable Windows Defender Firewall:
Set-NetFirewallProfile -Profile Domain,Public,Private -Enabled True
To enable SmartScreen:
Set-MpPreference -EnableSmartScreenFilter 1
These scripts will enable both Windows Defender Firewall and SmartScreen on your Windows 10 setup. It is important to note that these scripts will only work if you have the latest version of Windows 10 installed.
Once you have enabled Windows Defender Firewall and SmartScreen, you can rest assured that your Windows 10 setup is secure. These features will help protect your system from malicious software and other threats. Additionally, they will help ensure that your system is running optimally.
By using PowerShell scripts to enable Windows Defender Firewall and SmartScreen, you can ensure that your Windows 10 setup is secure and running optimally.
How to Harden Your Windows 10 Setup with PowerShell Scripts: A Step-by-Step Guide
Introduction
Windows 10 is the latest version of Microsoft’s operating system, and it is designed to be more secure than its predecessors. However, it is still vulnerable to attack, and it is important to take steps to harden your Windows 10 setup. PowerShell scripts are a powerful tool for hardening your Windows 10 setup, and this guide will provide a step-by-step guide to using them.
Step 1: Install PowerShell
The first step is to install PowerShell. PowerShell is a scripting language that is built into Windows 10, and it can be used to automate tasks and configure settings. To install PowerShell, open the Start menu and type “PowerShell”. Select the “Windows PowerShell” option and click “Run as administrator”.
Step 2: Download PowerShell Scripts
Once PowerShell is installed, you can download PowerShell scripts from the internet. There are many scripts available, and they can be used to harden your Windows 10 setup. It is important to only download scripts from trusted sources, as malicious scripts can be used to compromise your system.
Step 3: Run the Scripts
Once you have downloaded the scripts, you can run them. To do this, open the Start menu and type “PowerShell”. Select the “Windows PowerShell” option and click “Run as administrator”. Then, type the name of the script and press Enter. The script will then run and configure your system according to the instructions in the script.
Step 4: Monitor Your System
Once you have run the scripts, it is important to monitor your system to ensure that it is secure. You can use Windows Event Viewer to view system logs and detect any suspicious activity. You can also use Windows Defender to scan your system for malware and other threats.
Conclusion
PowerShell scripts are a powerful tool for hardening your Windows 10 setup. This guide has provided a step-by-step guide to using them, from installing PowerShell to monitoring your system. By following these steps, you can ensure that your Windows 10 setup is secure and protected from attack.
Example Powershell Script for Hardening your Windows
# Disable SMBv1
Set-SmbServerConfiguration -EnableSMB1Protocol $false
# Enable Windows Defender Firewall
Set-NetFirewallProfile -Profile Domain,Public,Private -Enabled True
# Enable Windows Defender SmartScreen
Set-ExecutionPolicy RemoteSigned
Set-AppLockerPolicy -XMLPolicy "$(Get-Content -Path 'C:\Windows\SysWOW64\AppLocker\SmartScreenPolicy.xml' -Raw)"
# Disable PowerShell script execution
Set-ExecutionPolicy Restricted
# Disable guest account
Get-LocalUser Guest | Disable-LocalUser
# Set password policy
$seccfg = New-Object -TypeName System.Security.AccessControl.ObjectSecurity
$seccfg.SetPasswordPolicy((New-Object -TypeName Microsoft.Management.Infrastructure.CimInstance -Property @{
MaxPasswordAge = (New-TimeSpan -Days 90)
MinimumPasswordLength = 8
PasswordComplexity = 3
PasswordHistoryCount = 5
}))
Set-CimInstance -Namespace "root/Microsoft/Windows/SecurityPolicy" -ClassName "MSFT_SecurityPolicy" -Arguments @{SecurityPolicy=$seccfg}
# Disable remote desktop
Set-ItemProperty -Path 'HKLM:\System\CurrentControlSet\Control\Terminal Server' -Name 'fDenyTSConnections' -Value 1
# Disable unnecessary services
Get-Service -Name "Remote Registry", "Telnet", "Simple TCP/IP Services", "SNMP", "SNMP Trap", "Print Spooler", "FTP Publishing Service", "Web Management Service" | Set-Service -StartupType Disabled
# Remove unnecessary applications
Get-AppxPackage -AllUsers | Where-Object {$_.Name -notlike "*Microsoft*" -and $_.Name -notlike "*Windows*"} | Remove-AppxPackage -AllUsers
This script performs the following hardening steps:
- Disables SMBv1
- Enables Windows Defender Firewall
- Enables Windows Defender SmartScreen
- Disables PowerShell script execution
- Disables the guest account
- Sets a password policy
- Disables remote desktop
- Disables unnecessary services
- Removes unnecessary applications
You can run this script by opening PowerShell as an administrator and copying the code into the console. Before running the script, please review it carefully to ensure that it is appropriate for your environment and meets your security requirements.