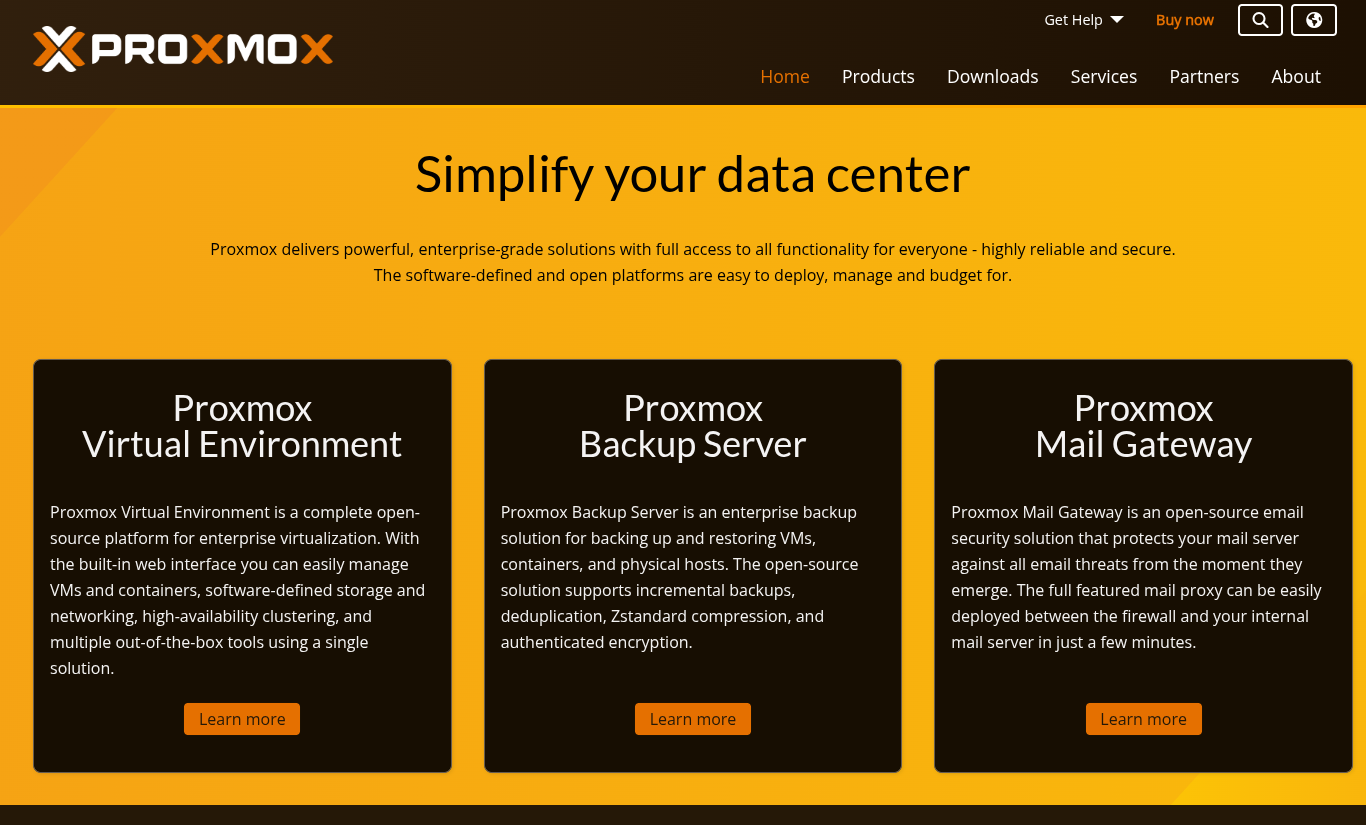Hey there, fellow tech tinkerer! 👋 So, you’ve decided to dive into the glorious world of virtualization with Proxmox VE, huh? Smart move. Whether you’re building a homelab to host your totally legal media server or prepping for a career in cloud infrastructure, Proxmox is your new best friend. It’s like VMware’s open-source cousin who shows up with pizza and stays to help you code. Best part? It’s free (unlike that $500/month cloud service you’ve been side-eyeing).
I’ve set up Proxmox more times than I’ve accidentally rebooted a production server (oops), so let’s walk through this together. No jargon, no fluff—just straight-up steps with a side of sarcasm. Ready? Let’s virtualize ALL THE THINGS.
Pre-Installation Checklist: Don’t Skip This (Seriously)
Latest Video Training: https://proxmox.com/en/services/training-courses/videos
Before we get to the fun stuff, let’s avoid that “why isn’t this working?!” panic. Here’s what you’ll need:
1. Hardware That Won’t Make You Cry
Proxmox isn’t a diva, but it has standards. Aim for:
- A 64-bit CPU (Intel VT/AMD-V support for virtualization—check your BIOS!).
- At least 4GB RAM (8GB+ if you plan to run more than a single Minecraft server).
- 20GB+ of storage (SSDs preferred, unless you enjoy waiting).
- A network connection (Wi-Fi works, but Ethernet is your soulmate here).
2. The Proxmox VE ISO: Get It, Burn It, Love It
Head to Proxmox’s official download page, grab the latest ISO, and slap it onto a USB drive using Balena Etcher or Rufus. If you’re on Linux, dd is your friend:
bash
Copy
dd if=/path/to/proxmox.iso of=/dev/sdX bs=4M status=progress
(Replace sdX with your USB drive—double-check this unless you enjoy nuking your data.)
3. Backup Your Data (Or Live Dangerously)
Proxmox will wipe your target drive. If you’re installing it on your grandma’s old laptop, maybe… don’t?
Installing Proxmox VE: The Main Event
Time to turn your hardware into a virtualization powerhouse. Follow these steps like they’re a recipe for nachos—skip one, and things get messy.
Step 1: Boot From the USB Drive
Shove that USB into your machine, reboot, and smash the BIOS/UEFI key (usually F12, Delete, or Esc). Select the USB drive from the boot menu. If you see the Proxmox installer splash screen, congrats! You’ve passed the first boss fight.
Step 2: Navigate the Installer Like a Pro
The installer is straightforward—unless you’re allergic to green text on black backgrounds. Here’s the play-by-play:
- Agree to the EULA (because nobody reads those).
- Select your target disk. This is the point of no return. Proxmox will erase everything on it, so choose wisely.
- Set your country, time zone, and keyboard layout. Unless you type in hieroglyphics, stick with the defaults.
- Create a root password. Make it stronger than “password123”. I believe in you.
- Configure networking:
- Hostname: Pick something cool, like
deathstar-vm-manager. - IP Address: Use a static IP unless you enjoy chasing DHCP leases.
- Hostname: Pick something cool, like
Step 3: Wait Patiently (Or Go Make Coffee)
The installer will copy files, set up partitions, and do its thing. This takes 5-10 minutes—perfect for reheating that cold coffee or questioning your life choices.
Step 4: Reboot and Access the Web Interface
Once installed, yank the USB, reboot, and you’ll see the Proxmox command-line interface. Don’t panic! The magic happens in your browser.
- Open your laptop/phone/other device and navigate to
https://[your-server-ip]:8006. - Ignore the SSL warning (we’ll fix that later, promise).
- Log in with
rootand your password. Welcome to the Proxmox dashboard!

Post-Installation Setup: Don’t Be a Noob
You’ve got Proxmox running, but let’s make it actually useful.
1. Update Everything (Yes, Even That)
Proxmox is based on Debian, so updates are non-negotiable. Open the shell (Node > Shell) and run:
bash
Copy
apt update && apt upgrade -y
Go grab another coffee. This might take a while.
2. Configure Storage Like a Boss
Out of the box, Proxmox gives you local and local-lvm storage. But let’s add your 4TB HDD for VM mayhem:
- Go to Datacenter > Storage > Add > Directory.
- Name it (e.g.,
big_boi_storage). - Select your disk’s mount point (probably
/mnt/your_drive).
3. Set Up a Bridge for Network Shenanigans
By default, Proxmox uses a single network interface. To give VMs their own IPs:
- Edit
/etc/network/interfaces(use nano or vim—no judgment). - Add a bridge:Copyauto vmbr0 iface vmbr0 inet static address 192.168.1.100/24 gateway 192.168.1.1 bridge-ports enp3s0 bridge-stp off (Replace
enp3s0with your NIC’s name. Find it withip a.) - Reboot the network:bashCopysystemctl restart networking
4. Create Your First VM (The Fun Part)
Click Create VM in the top-right corner. Here’s the cheat sheet:
- OS: Upload an ISO (Ubuntu, Windows, whatever floats your boat).
- System: Defaults work, but enable QEMU Agent for extra perks.
- Disks: Use
LVM-thinfor flexibility (trust me, it’s better than ZFS for beginners). - CPU & Memory: Allocate based on your workload. Don’t give a DNS server 8 cores—it’s overkill.
Hit Finish, start the VM, and install the OS. You’re officially a virtualization wizard.
Pro Tips to Avoid Facepalms Later
- Backup Your VMs Regularly: Proxmox has built-in backup tools. Use them, or cry later.
- Snapshots Are Lifesavers: Break something? Roll back like it never happened.
- Join the Forum: The Proxmox community is gold. Ask questions before you rage-quit.
Why Proxmox Beats the Competition (IMO)
Look, VMware and Hyper-V are great… if you enjoy licensing fees and corporate jargon. Proxmox is:
- Free and open-source (no sneaky subscriptions).
- All-in-one: VMs and LXC containers in a single dashboard.
- Insanely scalable: From your basement lab to enterprise clusters.
Final Thoughts: Go Forth and Virtualize!
And there you have it—a fully functional Proxmox setup! Was that so bad? Sure, there were a few hiccups (RIP that USB drive you formatted by accident), but now you’ve got a platform that’ll handle anything from a Pi-hole to a Kubernetes cluster.
So, what’s next? Experiment. Break things. Learn. And when you’re sipping coffee while your VMs hum along smoothly, remember: you did this. No corporate overlords required. 😎
Got questions? Hit me up in the comments (if this were a YouTube video) or go yell at the Proxmox forum. Happy virtualizing!