My fellow GPT-Fan’s and tech enthusiasts, I know that setting up API keys can sometimes be a bit of a challenge. But don’t worry! Let’s walk through the process of obtaining API keys for various services together, just like we’re old friends chatting about technology.
Pinecone API Key:
a. Visit Pinecone’s website (https://www.pinecone.io/), and either log in or sign up for an account.
b. Navigate to your account settings or dashboard.
c. Locate the API key section and generate a new API key.
d. Copy the API key and the Pinecone region information, as you’ll need them later.
OpenAI API Key:
a. Head to the OpenAI website (https://www.openai.com/), and log in or sign up for an account.
b. Go to your account settings or dashboard.
c. Find the API key section and create a new API key.
d. Copy the API key for later use.
Google API Key and Custom Search Engine ID:
a. Head on over to the Google Cloud Console (https://console.cloud.google.com/), and either log in or sign up for a Google account.
b. Create a new project or choose an existing one.
c. In the left menu, go to “APIs & Services” > “Dashboard.”
d. Click on “+ ENABLE APIS AND SERVICES” and enable the APIs you need, like the Google Custom Search API.
e. Next, go to “APIs & Services” > “Credentials” in the left menu.
f. Click “Create credentials” > “API key” to generate your Google API key.
To get your Custom Search Engine ID:
a. Visit the Google Custom Search JSON API page (https://developers.google.com/custom-search/v1/introduction).
b. Follow the steps to create a custom search engine.
c. After you’ve created it, you’ll receive a Custom Search Engine ID.
ElevenLabs API Key and Voice IDs:
a. Head to the beta.elevenlabs website (https://beta.elevenlabs.io/)
b. Go to your Profile Tab
c. You will view your API-Key from there
Azure API Keys (if you want to use Azure):
a. Visit the Azure Portal (https://portal.azure.com/) and log in or sign up for an Azure account.
b. Create a new project or select an existing one.
c. Search for the required service (e.g., Text-to-Speech) and select it.
d. Click “Create” and follow the instructions to set up the service.
e. Once set up, head to the “Keys and Endpoint” section in the left menu and copy the required API key, base URL, API version, and deployment IDs.
d. If you want to use GPT on an Azure instance, set USE_AZURE to True and then:
Rename azure.yaml.template to azure.yaml and provide the relevant azure_api_base, azure_api_version and all of the deployment ids for the relevant models in the azure_model_map section:
fast_llm_model_deployment_id – your gpt-3.5-turbo or gpt-4 deployment id
smart_llm_model_deployment_id – your gpt-4 deployment id
embedding_model_deployment_id – your text-embedding-ada-002 v2 deployment id
Please specify all of these values as double quoted strings
details can be found here: https://pypi.org/project/openai/ in the Microsoft Azure Endpoints section and here: https://learn.microsoft.com/en-us/azure/cognitive-services/openai/tutorials/embeddings?tabs=command-line for the embedding model.
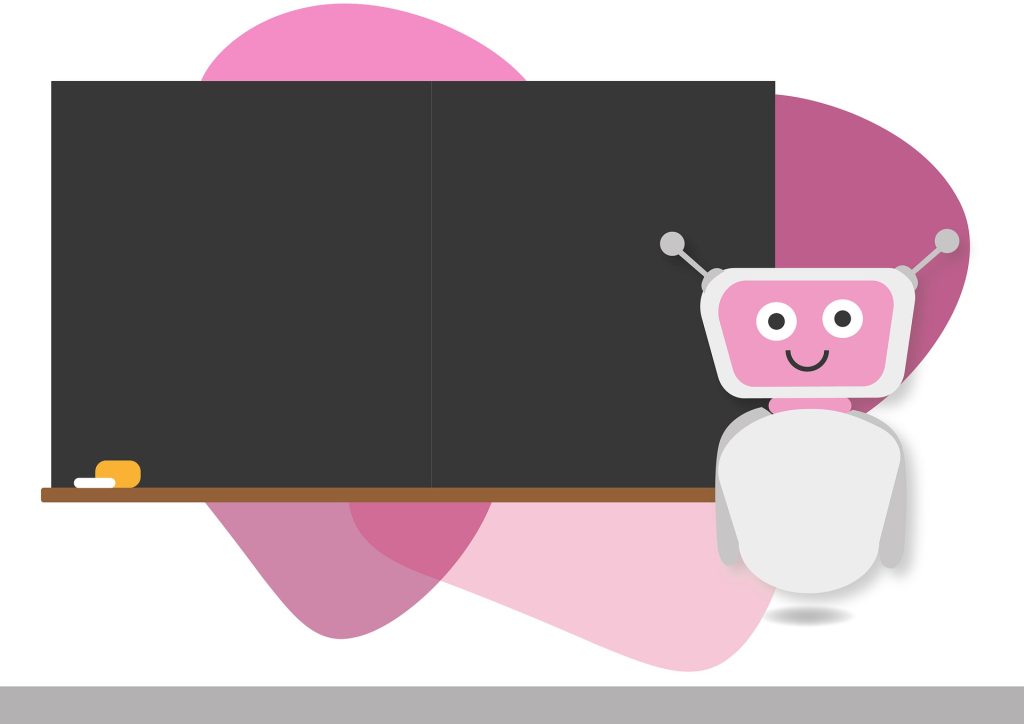
Setting up environment variables:
Now that you have all the required API keys and information, set them as environment variables in your project. You can refer to the instructions provided in the previous blog post on how to set environment variables for different operating systems.
Conclusion:
And that’s it! You’re now ready to integrate these powerful tools and services into your project. Remember, as we work together to harness the power of technology, we’re building a brighter, more connected future for all.




