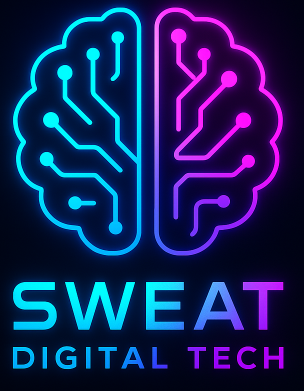Android Studio is the official integrated development environment (IDE) for Android app development, providing a comprehensive set of tools and resources for developers to create, test, and debug their applications. As a beginner, designing a simple app in Android Studio is an excellent way to learn the ropes and familiarise yourself with the platform. In this article, we will walk you through the process of creating a basic app, exploring key concepts and features of Android Studio along the way.
Setting Up Android Studio
Before diving into app development, you’ll need to download and install Android Studio. The software is available for Windows, macOS, and Linux, and can be downloaded from the official Android Studio website. Once installed, launch Android Studio and follow the setup wizard to configure your development environment.
Creating a New Project
With Android Studio set up, it’s time to create a new project. Click on “Start a new Android Studio project” and follow these steps:
- Select a project template: Choose the “Empty Activity” template for a basic app with a single screen.
- Configure your project: Enter a name for your app, choose a package name (usually in the format “com.example.myapp”), and select a save location. Set the minimum SDK version to Android 4.4 (API level 19) to ensure compatibility with a wide range of devices.
- Click “Finish” to create your project.
Android Studio will now generate the necessary files and folders for your app, and open the main development workspace.
Understanding the Project Structure
Before diving into coding, it’s essential to understand the structure of an Android Studio project. Key components include:
- Manifest: The AndroidManifest.xml file contains essential information about your app, such as its package name, components, and permissions.
- Java: The Java folder contains your app’s source code, including activities, fragments, and other classes.
- Resources: The res folder holds resources such as images, layouts, and strings, organised into subfolders.
- Gradle: The build.gradle files define your app’s build configuration, including dependencies and build settings.

Designing the User Interface
With a basic understanding of the project structure, you can now start designing your app’s user interface (UI). Android Studio provides a powerful layout editor that allows you to create and edit UI components visually or through XML code.
- Open the “activity_main.xml” file in the “res/layout” folder.
- Select the “Design” tab at the bottom of the editor to switch to the visual layout editor.
- Drag and drop UI components from the “Palette” panel onto the design surface. For example, add a TextView and a Button to create a simple interface.
- Use the “Attributes” panel to customise the appearance and behaviour of your UI components, such as changing text size, colour, and alignment.
- Switch to the “Text” tab to view and edit the XML code for your layout. Familiarise yourself with the structure and syntax of XML, as it will be useful for more advanced UI design.
Adding Functionality to Your App
With the UI in place, it’s time to add some functionality to your app. In Android Studio, this is typically done through Java code in an Activity or Fragment class.
- Open the “MainActivity.java” file in the “java” folder.
- Locate the “onCreate” method, which is called when your app’s main activity is created. This is where you’ll add code to initialise your UI components and set up event listeners.
- Create a method to handle button clicks, for example:
private void onButtonClick() {
TextView textView = findViewById(R.id.textView);
textView.setText("Hello, Android Studio!");
}
- Set up an event listener for your button in the “onCreate” method:
Button button = findViewById(R.id.button);
button.setOnClickListener(new View.OnClickListener() {
@Override
public void onClick(View v) {
onButtonClick();
}
});
Now, when the button is clicked, the text in the TextView will change to “Hello, Android Studio!”
Testing Your App
As you develop your app, it’s essential to test it on a variety of devices and configurations. Android Studio provides an emulator that allows you to run your app on virtual devices, as well as tools for deploying your app to physical devices.
- Click the “Run” button (or press Shift + F10) to launch your app in the emulator or on a connected device.
- Use the “AVD Manager” to create and manage virtual devices with different screen sizes, resolutions, and API levels.
- Test your app thoroughly, ensuring that it behaves as expected and looks good on a range of devices.
Conclusion
Designing a simple app in Android Studio is an excellent way to learn the basics of Android app development. By following this guide, you’ve gained an understanding of the project structure, designed a basic UI, added functionality through Java code, and tested your app on various devices. As you continue to explore Android Studio and develop more complex apps, you’ll discover a wealth of tools