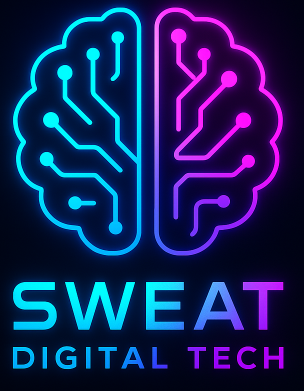“Wait, It’s Just a File… Right?”
Hey, tech friend. Let’s talk about virtual machines (VMs). You know, those magical boxes that let you run Windows on a Mac, Linux on a PC, or—my personal favorite—Windows 95 just for the nostalgia hit. But here’s the kicker: a VM isn’t just a file. It’s a full-blown computer inside your computer. Wild, huh?
I remember setting up my first VM (a Linux distro that crashed more often than my Wi-Fi). I kept thinking, “How does this thing even work? Where’s the motherboard?!” Turns out, it’s all smoke, mirrors, and a sprinkle of hypervisor fairy dust. Let’s break it down, minus the jargon.
(Spoiler: No actual fairies were harmed in the making of this article.)
1. The Hypervisor: Your VM’s Fairy Godmother
First things first: the hypervisor. Think of it as the puppet master that lets your VM pretend it’s a real computer.
What’s a hypervisor?
- It’s software (or firmware) that creates and runs VMs.
- It slices up your physical hardware (CPU, RAM, storage) into virtual pieces.
Types of Hypervisors:
- Type 1 (Bare-Metal): Runs directly on the host’s hardware. Examples: VMware ESXi, Microsoft Hyper-V.
- Why it matters: Enterprises love this for servers. No host OS slowing things down.
- Type 2 (Hosted): Runs on top of your existing OS. Examples: VirtualBox, VMware Workstation.
- Why it matters: Perfect for labbing up Kali Linux or testing sketchy software.
Daily Magic:
- The hypervisor tricks the VM into thinking it has real hardware.
- You can run 10 VMs on one laptop (if you hate your RAM).
Ever tried explaining a hypervisor to your grandma? “It’s like a Russian nesting doll, but for computers!”
2. Virtual Hardware: The Fake Stuff That Feels Real
Your VM needs “hardware” to function. But it’s all emulated—like a convincing Halloween costume for your OS.
Key Virtual Hardware Components:
- vCPU (Virtual CPU): A slice of your physical CPU’s power.
- Pro tip: Don’t assign more vCPUs than you have physical cores. Your laptop will cry.
- Virtual RAM: Dedicated memory reserved for the VM.
- Virtual NIC (Network Interface Card): Lets your VM browse cat memes (or hack the planet).
- Virtual Disk: Usually a .vmdk (VMware) or .vdi (VirtualBox) file acting as a hard drive.
How It Works:
- You allocate resources (e.g., 4GB RAM, 2 vCPUs) when creating the VM.
- The hypervisor carves out those resources from your physical machine.
- The VM’s OS (Windows, Linux, etc.) boots up, blissfully unaware it’s living in a simulation.
FYI: Ever seen a VM bluescreen? It’s oddly comforting. Like watching a robot stub its toe.
3. The Guest OS: Your VM’s Brain
Now, the fun part: installing an operating system. Yes, you can run DOS in 2024 if you’re feeling spicy.
Steps to Install an OS on a VM:
- Create a VM using your hypervisor (e.g., VirtualBox).
- Mount an ISO file (like Windows 11 or Ubuntu) as a “virtual DVD drive.”
- Boot the VM and follow the OS installer prompts.
Why This Matters Globally:
- Developers test apps across OSes without buying 10 laptops.
- Ethical Hackers sandbox malware in isolated VMs (try Kali Linux).
- Businesses consolidate servers (10 VMs on 1 physical box = $$$ saved).
Personal Anecdote: I once accidentally deleted a VM’s virtual disk. Turns out, “rm -rf” doesn’t care if your hardware is real or not. :/
4. Behind the Scenes: How the OS and Virtual Hardware Talk
Your VM’s OS thinks it’s chatting with real hardware. But it’s all a clever lie.
The Illusion:
- The OS sends commands (e.g., “save this file”) to virtual hardware.
- The hypervisor translates those commands into actions on physical hardware.
Example:
- When your VM writes to its “virtual disk,” the hypervisor writes to a .vmdk file on your actual SSD.
Tools to Peek Under the Hood:
- VMware vSphere: Manages enterprise-grade VMs.
- QEMU: Open-source emulator for the DIY crowd.
- Wireshark: Spy on your VM’s virtual network traffic (great for debugging).
Rhetorical Question: Ever wondered why VMs are slower than physical machines? Blame the hypervisor’s translation layer!
5. Real-World Uses: Why This Isn’t Just Nerdy Fun
VMs aren’t just for techies. They’re the backbone of modern IT.
Use Cases:
- Cloud Computing (AWS, Azure): Every cloud instance is a VM.
- Disaster Recovery: Backup entire servers as VM files.
- Security Research: Analyze malware without nuking your main OS.
Ethical Hacking Example:
- Spin up a Kali Linux VM.
- Use
nmapto scan your home network (don’t hack your roommate’s router, though). - Practice pen-testing in a safe, isolated environment.
IMO: Every cybersecurity pro should live in a VM. It’s like wearing a hazmat suit for the internet.
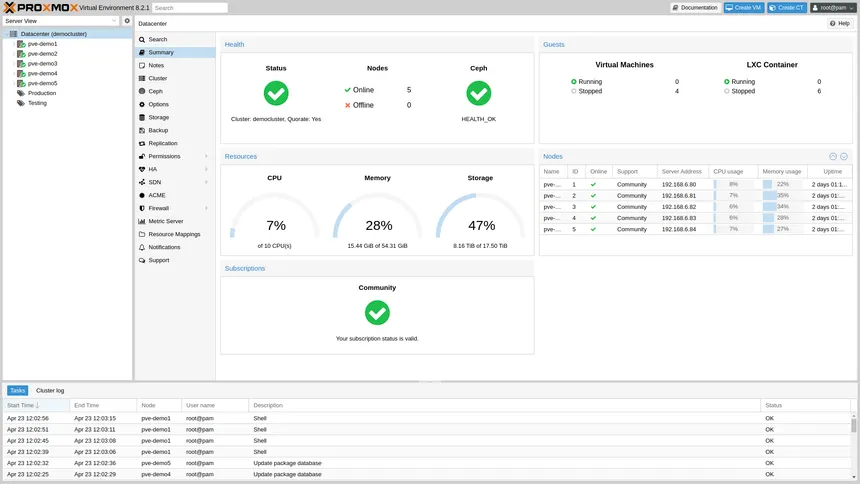
6. Setting Up Your Own VM: A Quick Tutorial
Ready to play god? Let’s create a VM in VirtualBox (it’s free!).
Step-by-Step:
- Download VirtualBox.
- Click New, name your VM (e.g., “Ubuntu Playground”).
- Allocate resources:
- RAM: 4096 MB (if you have 16GB physical).
- Disk: 20GB dynamically allocated.
- Mount an Ubuntu ISO.
- Click Start and follow the installer.
CLI Fun (For Linux Fans):
bash
Copy
# Create a VM via VirtualBox CLI VBoxManage createvm --name "MyVM" --register VBoxManage modifyvm "MyVM" --memory 4096 --cpus 2
Pro Tip: Use snapshots to save your VM’s state. Undo mistakes like a time traveler.
7. Common VM Pitfalls (and How to Avoid Them)
VMs aren’t perfect. Here’s what’ll make you rage-quit:
Problem 1: Sluggish Performance
- Fix: Don’t overallocate resources. Leave RAM for your host OS.
Problem 2: Network Issues
- Fix: Switch from NAT to Bridged mode if your VM can’t connect.
Problem 3: File Sharing Between Host and VM
- Fix: Use VirtualBox Guest Additions or VMware Tools.
Personal Horror Story: I once left a VM running for weeks. My electricity bill looked like a ransom note.
Conclusion: Go Forth and Virtualize!
So, there you have it: a VM is a fake computer with a real OS, running on pretend hardware. It’s like Inception, but with fewer spinning tops.
Why This Matters:
- VMs let you experiment, innovate, and break stuff without consequences.
- They power everything from Netflix’s servers to your cousin’s Minecraft host.
Your Next Step:
- Download VirtualBox.
- Install an OS you’ve never used (try Fedora or FreeBSD).
- Break it. Fix it. Repeat.
“For the Lord gives wisdom; from His mouth come knowledge and understanding.” – Proverbs 2:6 (ESV)