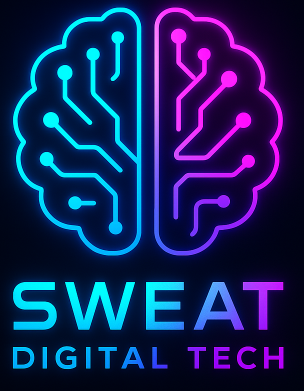Setting Up a Windows 2022 IIS/SQL Server and a 2016 WAMP Server on VirtualBox
Virtualization has become an essential tool for IT professionals and enthusiasts alike. It allows for the creation of virtual machines (VMs) that can run multiple operating systems simultaneously on a single physical machine. In this article, we will guide you through the process of setting up a Windows 2022 IIS/SQL Server and a 2016 WAMP Server on VirtualBox, a popular virtualization platform.
Introduction to VirtualBox
VirtualBox is a free and open-source virtualization software developed by Oracle. It enables users to create and manage virtual machines on their desktop or laptop computers. VirtualBox supports a wide range of operating systems, including Windows, Linux, and macOS, making it a versatile choice for virtualization needs.
Benefits of Setting Up a Virtual Lab
Before diving into the setup process, let’s explore the benefits of creating a virtual lab environment:
- Cost-effective: Setting up a physical lab with multiple servers can be expensive. Virtualization allows you to create a lab environment using existing hardware, reducing costs significantly.
- Flexibility: Virtual machines can be easily created, cloned, and deleted, providing flexibility in testing different configurations and scenarios.
- Isolation: Virtual machines are isolated from the host system, ensuring that any changes or issues within the VM do not affect the underlying hardware or other VMs.
- Portability: Virtual machines can be easily moved between different physical hosts, making it convenient to transfer your lab environment to another machine if needed.
Setting Up a Windows 2022 IIS/SQL Server
Step 1: Downloading Windows 2022 ISO
The first step in setting up a Windows 2022 IIS/SQL Server is to download the Windows 2022 ISO file from the official Microsoft website. Make sure to select the appropriate edition and architecture (32-bit or 64-bit) based on your requirements.
Step 2: Creating a New Virtual Machine
Launch VirtualBox and click on the “New” button to create a new virtual machine. Provide a name for the VM, select “Microsoft Windows” as the type, and choose “Windows 2022 (64-bit)” as the version. Allocate an appropriate amount of memory and create a new virtual hard disk.
Step 3: Installing Windows 2022
Mount the Windows 2022 ISO file to the virtual machine and start the VM. Follow the on-screen instructions to install Windows 2022 on the virtual hard disk. Once the installation is complete, you will have a fresh Windows 2022 installation ready for further configuration.
Step 4: Installing IIS and SQL Server
Open the Server Manager on the Windows 2022 virtual machine and navigate to the “Manage” tab. Click on “Add Roles and Features” and follow the wizard to install the Internet Information Services (IIS) role. Once IIS is installed, you can proceed to install SQL Server by downloading the appropriate installer from the Microsoft website and following the installation instructions.

Setting Up a 2016 WAMP Server
Step 1: Downloading Windows Server 2016 ISO
Similar to the previous section, the first step in setting up a 2016 WAMP Server is to download the Windows Server 2016 ISO file from the official Microsoft website. Choose the edition and architecture that suits your needs.
Step 2: Creating a New Virtual Machine
Create a new virtual machine in VirtualBox, providing a name and selecting “Microsoft Windows” as the type. Choose “Windows Server 2016 (64-bit)” as the version. Allocate memory and create a new virtual hard disk.
Step 3: Installing Windows Server 2016
Mount the Windows Server 2016 ISO file to the virtual machine and start the VM. Install Windows Server 2016 on the virtual hard disk by following the on-screen instructions.
Step 4: Installing WAMP Server
Once the Windows Server 2016 installation is complete, download the latest version of WAMP Server from the official website. Run the installer and follow the instructions to install WAMP Server on the virtual machine. WAMP Server includes Apache, MySQL, and PHP, providing a complete web development environment.
Conclusion
Setting up a Windows 2022 IIS/SQL Server and a 2016 WAMP Server on VirtualBox can be a valuable learning experience for IT professionals and enthusiasts. Virtualization allows for the creation of virtual lab environments that are cost-effective, flexible, and portable. By following the steps outlined in this article, you can create your own virtual lab and explore the capabilities of these server configurations.
Remember to download the necessary ISO files, create new virtual machines, install the respective operating systems, and configure the desired server software. With VirtualBox as your virtualization platform, you can easily manage and experiment with different server setups without the need for additional physical hardware.
So, what are you waiting for? Start building your Windows 2022 IIS/SQL Server and 2016 WAMP Server on VirtualBox today and unlock a world of possibilities in the realm of server administration and web development.